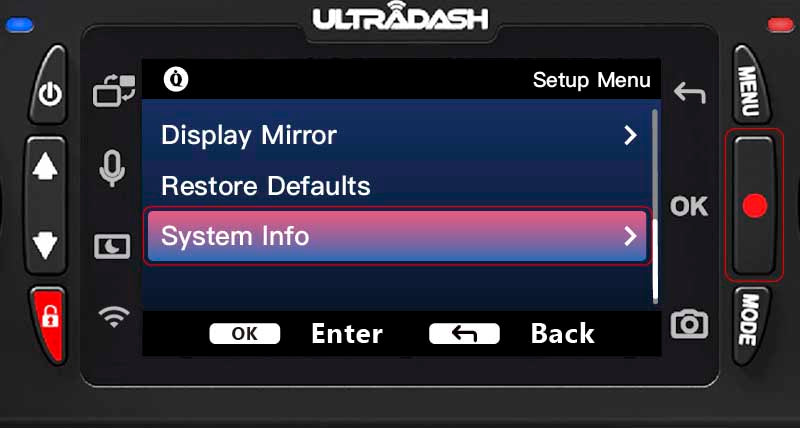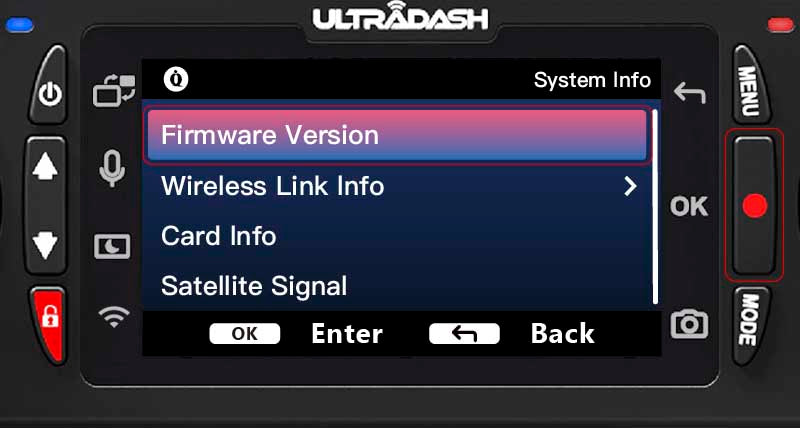UltraDash Z3+ Standard Firmware Update
Firmware release Date: AUG 22 2025
| Description: |
Improvement
|
| Applicable Type: | UltraDash Z3+ Standard Ver. |
| Firmware Version: | Z3+_3.3_BEZEBD_I |
| Instruction: | Update Instruction |
Hello everyone! The new version has arrived, and this time we're introducing a new feature called "Parking Mode Time-Lapse" for Z3+ and S3. Once you select the parking mode in menu, you can select the time-lapse option. Please note that this feature requires the use of the HW1 Advanced Hardwire Kit.
When the vehicle is turned off, the HW1 hardwire kit will detect the engine shutdown and initiate the time-lapse function. The Parking Mode Time-Lapse icon will change from gray to white, indicating that it's active. This feature captures one photo every second, effectively compressing approximately 30 minutes of real-time footage into one minute of recorded footage. The file size will match the bit rate settings and will be stored in the PROTECTED folder.
If the vehicle's ACC is detected by HW1 hardwire kit, the system will exit the time-lapse mode and return to normal video recording. The Parking Mode Time-Lapse icon will revert to gray.
Please be aware that the power consumption for time-lapse is approximately 75% of regular video recording, so it still consume some power. If you don't use HW1's low voltage protection feature or if you don't drive frequently, it's recommended to stick with the original "Vibration Detection". Tesla owners or those with a permanent 12V cigarette lighter power source can also use the time-lapse function. The system will apply the same logic as the regular parking mode: it activates after around five minutes of inactivity and exits parking monitoring mode if significant vibrations are detected during vehicle entry.
We invite all brave users to test out this new feature. Thank you!
★ FREE UPDATE SERVICE
For customer that would like to send the device back to us for update, just simply contact our customer service team for a return shipping label for free:
service_usa@cansonic.com
Tel: 626-460-8807 (9am - 3pm PST)
Please feel free to contact us directly if you need any additional help. Providing a great customer experience is very important to us. We remain committed to doing anything we can to help, so please feel free to contact us as soon as possible so we can discuss this further.
NOTICE: As larger cards are more prone to occur speed drops, and with current video reaching up to multiple 2K or 4K recording, the resource usage is much more than the previous 1080P model. Therefore, we recommend using high-endurance memory cards such as SanDisk Max Endurance, and Samsung Pro Endurance memory cards for 128GB and 256GB cards. Using low-speed memory cards may cause recording stop.

Firmware Update Instruction
1) Make sure your SD card is formatted and copy the Z3SFW.BIN into the root directory of the SD card. Notice: Make sure the file name is Z3SFW.BIN If you see Z3SFW(1) .BIN or so on, please rename the file name to Z3SFW.BIN



2) Insert the SD card into the dashcam.

3) Connect the UltraDash Z3+ to your PC or Mac with the USB cable, and make sure the dashcam is charging.

4) When turning on the dashcam, select the DashCam and there will be a popup message as picture below.
DO NOT TURN OFF OR PRESS ANY BUTTON DURING THIS PERIOD, IT MAY CAUSE THE UPDATE FAILURE.


5) It may take a while for updating. Once it finishes the update, the UltraDash Z3+ will turn off the device automatically.